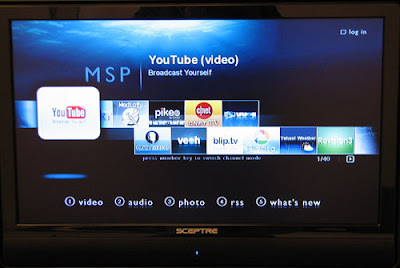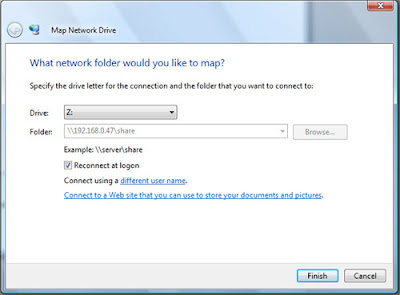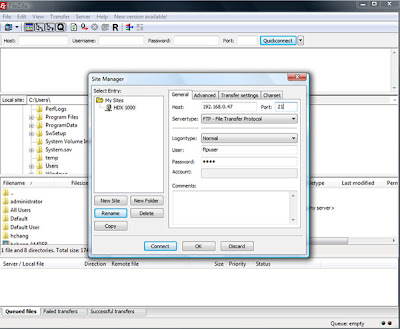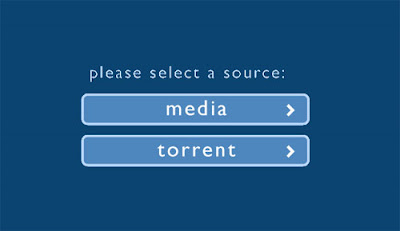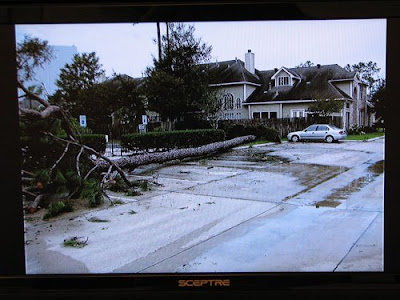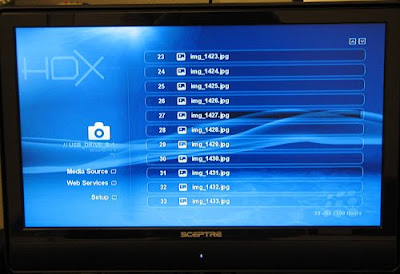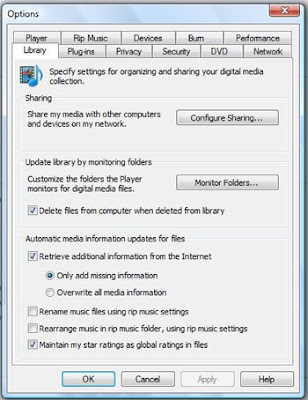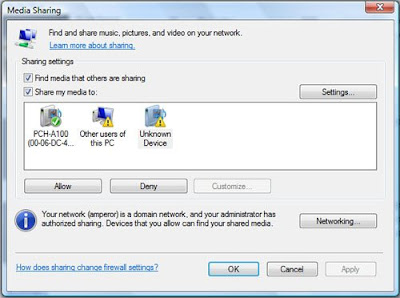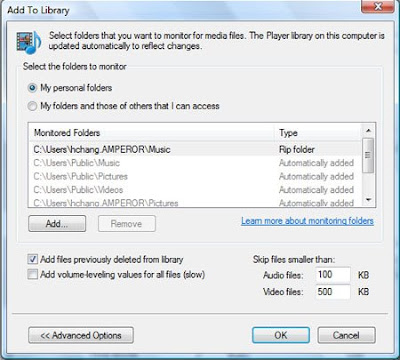This is the 7th part of our HDX 1000 review. This part will first go over two known issues and the work-around. We will then deliver our final conclusion of this HDX 1000 review series.

You might be curious about why an important part of the review – content format compatibility test is missing. As stated in the first post of this blog: I’m still new in this HD digital entertainment industry. I have not collected my set of the content samples (in different codec / format). I’ll need to do this before I can start the compatibility test. Please send me the file through email if the file size is small. Otherwise, please send me a link to download the files. Your help will actually expertise my process to collect content samples so that I can come back to complete the review sooner.
Known Issue #1 – My Slave USB port on HDX 1000 does not Work
There is a USB slave port on the back of the HDX 1000. The design concept of having this port is to make your HDX 1000 work as an external portable HDD (if there is an internal HDD installed in the HDX 1000). Accompanied with the attempt to reduce the weight (see description here), users now can move the HDX 1000 around, connect it to the PC through the USB cable and transfer files between the two. If you are a person like me who is biased and thinks the file transferring via network is slower and unsecured, you can perform the transfer in this way.
This design looks wonderful on paper. However, when I first connect my HDX 1000 to my PC through the USB slave port, I can see the HDX 1000 trying to remove the internal HDD from the ‘Media Sources” menu (See the picture taken during the removing process at the end of this paragraph). But, my Vista notebook just cannot recognize the HDX 1000. After consulting with HD Digitech, they explained that when I first installed my internal HDD into HDX 1000, I formatted the HDD in EXT2 format. This is actually the default format the NMT application setup wizard will do, so more than likely you will have your HDD formatted in the same way. Furthermore, EXT2 is a Linux file system. This is why my Windows Vista notebook cannot recognize the HDD.

The application HD Digitech suggested for me to install on my notebook is Ext2Fsd. If you experience the same issue, you can go give Ext2Fsd a try, too. It did help me solve my problem. My notebook can now treat the internal HDD inside HDX 1000 as a removable HDD. The only caution to the Vista user is that Vista has a very restricted user account management system. You need to use your administrator account to sign in before you can use Ext2Fsd (or your Ext2Fsd will not find any HDD attached to your PC at all).
Known Issue #2 – My HDX 1000 Freezes
Depending on the content format you are trying to playback, you may experience a “freezing” up of your machine. You will need to reset the box to get back the control. I think it is an issue on Syabas NMT player software. All media streamers (Popcorn A-110, iStarHD Mini HDMI 1.3 NMT Player…) using the same solution should have the similar symptom. I’ll give you some examples below.
- I tried to use the HDX 1000 to access the Bluray ROM on my computer. I was hoping this setup could be a cheap Bluray playback solution. The result was not good. It would freeze my HDX 1000.
- I tried to rename a .dat VCD format file to .mpg and used my HDX 1000 to playback the renamed file. This action froze my HDX 1000.
- I tried to use the HDX 1000 to playback a comic clip I downloaded from the Internet. It froze my HDX 1000.
As you can see in the list, the HDX 1000 tends not to be happy when you try to get it to perform some weird actions of which it is not designed to do. In addition, it is better to download the contents with high user completion number or contents from well known sources, to help you filter out bad formatted contents. There are a lot of contents which are coded improperly on Internet. If you feed your HDX 1000 one of these contents, you might need to hit that reset button very soon.

Conclusion
I found the HDX 1000 is stable enough to perform the main task – playback contents stored in your PC on TV – what it was designed to achieve. The various storage options and services has broaden the experience and makes the operation easy. The HD playback capability is also a plus. Although I have stated several suggestions all along the review, I still found the benefit of having the HDX 1000 out-weighs the disadvantages. As long as you can operate the HDX 1000 in the way it is designed to, you can limit the chance of having issues. Besides, comparing to many other solutions from big name networking equipment companies, the price of owning a HDX 1000 is reasonable. If you are an early adopter like me and have the need to playback downloaded contents on TV, you should consider to give HDX 1000 a try.
Go to the HDX 1000 Product Page at AmperorDirect.com